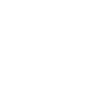- หน้าแรก
- Tips&Trick;
Tips&Trick
การใช้เน็ตเวิร์คไดรฟ์
สืบเนื่องมาจากหลายท่านที่ต้องการใช้ ไดร์ฟ T: และ R: ซึ่งเป็นไดร์ฟส่วนกลางสำหรับการรับส่งไฟล์ผ่านทางเครือข่าวของ สศก. บางครั้งอาจเกิดปัญหาการเรียกใช้งานไม่ได้ ไม่สามารถเชื่อมต่อได้ สทส. จึงได้ จัดทำเอกสารฉบับนี้ขึ้น เพื่อให้ผู้ใช้ที่ต้องการทราบวิธีการ หรือท่านผู้สนใจทั่วไป ได้ทราบโดยทั่วกัน
ท่านใดที่เคยใช้คอมพิวเตอร์แบบตัวใครตัวมัน (Stand alone) ไมยุ่งเกี่ยวกับใคร เช่น ในสมัยก่อนที่จะมีเครือข่ายนั้น จะพบว่าไม่มีความสะดวกอยู่บ้าง เช่น การพิมพ์งานต้องใช้เครื่องที่มีเครื่องพิมพ์ต่ออย ไม่สามารถสั่งให้ไปพิมพ์บนเครื่องพิมพ์ที่ต่อกับคอมพิวเตอร์อีกเครื่องได้ การนำไฟล์ไปใช้งานที่อื่นต้องเก็บลงดิสก์เก็ต ความจุก็เพียง 1.4 MB เท่านั้น ในการณีไฟล์ใหญ่มากก็ต้องหาทางแบ่งไฟล์กัน
มาเข้าเรื่องเลยดีกว่า ทางหนึ่งที่เราใช้ประโยชน์จากเครื่อข่ายคอมพิวเตอร์ คือการใช้ทรัพยากรร่วมกัน ในที่นี้จะใช้การแชร์ไฟล์ การแชร์ไฟล์หากท่านผู้ใดสนใจหรือยังไม่ทราบวิธีก็ให้ติดตามอ่านกันต่อไป ซึ่งจะกล่าวในรายละเอียดภายหลัง เรื่องที่จะเขียนต่อไปนี้ การที่จะอ่านแล้วเข้าใจง่ายที่สุด ควรมีเครื่องคอมพิวเตอร์และทำการทดลองทำตามไปด้วย
ความต้องการพื้นฐาน
1. ต้องเป็นผู้ที่เป็นสมาชิกของโดเมน หากไม่ได้เป็นสมาชิกของโดเมนให้ติดต่อกับผู้ดูแลระบบในส่วนของท่านเพื่อจัดการเพิ่มชื่อท่านในโดเมน
2. คอมพิวเตอร์ใช้ระบบปฏิบัติการ Window XP Professional หรือใหม่กว่า สำหรับการที่เข้าไปใช้ไฟล์ที่มีคนแชร์ไว้ในเครือข่าย สามารถทำได้ดังนี้
1. การใช้ My Network Places (ช้า)
2. วิธีการคลิกขวาแล้ว Map (สะดวก)
3. เรียกโดยตรงโดยระบุเครื่องที่ต้องการ (เร็ว)
4. ใช้ Command line (เร็ว แต่ต้องรู้คำสั่ง)
1. การใช้ My Network Places
วิธีนี้เป็นวิธีที่ง่ายที่สุด แต่บางครั้งอาจเสียเวลามาก โดยเฉพาะเครือข่ายที่มีขนาดใหญ่ การใช้งานสามารถเข้าได้หลายทาง เช่น ไปที่
Start > My Network Places > Entire Network >Microsoft Windows Network หรือเข้าทาง
Windows Explore > แล้วไปคลิกขวาเลือก Explore ที่ My Network Places ก็ได้ตามแต่ท่านจะถนัด แต่แนะนำให้ใช้วิธีนี้จะดีกว่า เพราะบางเครื่องตั้งค่า Start Menu ไว้ไม่เหมือนกัน
|
|
|
รูปที่ 1 Window explore ให้คลิกขวาที่ My Network Places |
เมื่อท่านเลือก explore ที่ My Network Places แล้ว Window จะเปิดหน้าต่างใหม่ขึ้นมาเป็นหน้าต่างของ My Network Places ซึ่งแสดงการใช้เครือข่ายของท่าน และเป็นที่สำหรับเข้าสู่ Entire Network ต่อไป
 |
|
รูปที่ 2 หน้าต่างของMy Network Places |
|
|
|
รูปที่ 3 หน้าต่างของ Entire Network |
เมื่อท่านเลือก Microsoft Window Network แล้วท่านจะพบว่ามี Workgroup และโดเมนให้ท่านเลือกเข้าไปอีกชั้น ดังรูปที่ 3 ในที่นี้สมมุติให้เลือกลุ่ม Cai ซึ่งเป็นโดเมน cai.oae.intra ของสำนักงาน
 |
|
รูปที่ 4 เมื่อเลือกกลุ่ม Cai ซึ่งเป็นโดเมน cai.oae.intra |
เมื่อเราเข้ามาในกลุ่ม Cai แล้วจะเห็นรายชื่อคอมพิวเตอร์ในกลุ่มนี้ ในที่นี้ให้เราเลือกดับเบิ้ลคลิกไปที่ Cai-srv4 ซึ่งเป็นเครื่องแม่ข่ายให้บริการเนื้อที่สำหรับไดร์ฟ T:
 |
|
รูปที่ 5 แสดงรายชื่อของการแชร์ในเครื่องแม่ข่าย Cai-srv4 |
จากตรงนี้ ในรูปที่ 5 ชั้นคอนต่อไปเป็นการ Map Drive โดยให้ท่านคลิกเมาท์ข้างขวาที่ T_Temp หรือชื่อที่แชร์ไว้ที่ต้องการแม็ป ตามรูปที่ 6
 |
|
รูปที่ 6 แสดงภาพเหมือนเมื่อท่านคลิกเมาท์ข้างขวาที่ T_Temp |
 |
|
รูปที่ 7 แสดงหน้าต่างของ Map Network Drive |
ขั้นตอนถัดมาในรูปที่ 7 แสดงว่าตอนนี้ท่านสามารถแม็ปไดร์ฟเป็น G: โดยแม็ปไปที่ \\Cai-srv4\T_Temp โดยจะมีผลเมื่อท่านกดปุ่ม Finish จากตรงนี้ท่านสามารถเลือกชือไดร์ฟได้ตามความต้องการ และในช่อง Reconnect at logon จะถูกเช็คไว้แสดงว่าเมื่อเราเข้ามาใช้เครื่องอีกระบบจะทำการแม็ปให้โดยอัตโนมัติ
การใช้วิธีนี้จะเห็นว่าใช้เวลานานกว่าจะเข้าถึงส่วนที่ท่านต้องการ แต่เหมาะสำหรับท่านที่ต้องการสำรวจดูการแชร์ไฟล์ในเครือข่ายว่ามีใครทำอะไร มีความเหมาะสมขนาดไหน
2. วิธีการคลิกขวาแล้ว Map (สะดวก)
วิธีการนี้เป็นการลดขั้นตอนจากวิธีแรก โดยให้เราเปิด Windows explore ขึ้นมาก่อน แล้วคลิกเมาท์ข้างขวาที่ My Computer
 |
|
รูปที่ 8 คลิกเม้าท์ข้างขวาที่ My Computer |
หลังจากที่เลือก Map Network Drives... แล้วตะได้หน้าจอ Map Network Driver ดังรูปที่ 9 ให้กดปุ่ม Browse เพื่อเลือกแม็ปสิ่งที่แชร์ไว้ในเครือข่าย
|
|
|
รูปที่ 9 หน้าต่างแสดง Map Network Drive ที่เกิดจากการคลิกขวาที่ My Computer |
 |
|
รูปที่ 10 หน้าต่างที่ได้จากการกดปุ่ม Browse |
เมื่อเรากดปุ่ม Browse แล้ว Windows จะเปิดหน้าต่างขึ้นมาเป็น Browse For Folder ดังรูปที่ 10 โดยจะแสดงเครื่องคอมพิวเตอร์ และ Workgroup ที่แชร์โฟลเดอร์เอาไว้ ให้เราเลือกลงไป ในที่นี้ Cai และภายใต้ Cai จะมีรายการให้เลือกอีกมาก ให้เลื่อนไปที่ T_Temp แล้วกดปุ่ม OK
 |
| รูปที่ 11 หน้าต่างหลังจากเลือก Folder ที่ต้องการแม็ปได้แล้ว |
หลังจากที่กดปุ่ม OK แล้ว หน้าต่าง Map Network Drive จะเป็นดังรูปที่ 11 เราสามารถเลือกแม็ปเป็นไดร์ฟใดโดยการเลือกได้ และหากต้องการให้แม็ปโดยอัตโนมัติทุกครั้งให้เช็คเครื่องหมายถูกที่ Reconnect at logon จากนั้นให้กดปุ่ม Finish
3. เลือกโดยตรงโดยระบุเครื่องที่ต้องการ
เป็นวิธีที่เร็วและสะดวก แต่ผู้ใช้ต้องทราบว่าเครื่องที่ต้องการใช้งานมีชื่อเรียกว่าอะไร หรือหมายเลข IP Address เสียก่อน โดยอาจถามจากผู้ดูแลระบบ หรือดูจากเครื่องที่แม็ปไว้แล้วว่ามีชื่ออะไรก็ได้ สำหรับวิธีการให้เริ่มโดยเปิด Windows explore ขึ้นมาแล้วใส่ชื่อเครื่องที่ต้องการเข้าไปใช้ทรัพยากร ดังรูปที่ 12 ในที่นี้เราใส่เป็น \\Cai-srv4 หรือ \\192.168.2.7 ซึ่งเป็นเครื่องแม่ข่ายของศูนย์สารสนเทศ
 |
| รูปที่ 12 หน้าต่างของ Windows explore เมื่อเข้าไปที่ \\Cai-srv4 |
จากรูปที่ 12 ขั้นตอนถัดมากเป็นการแม็ปไดร์ฟ โดยเลือกคลิกเมาส์ข้างขวาที่โฟลเดอร์ที่ต้องการ ซึ่งจะเกิดหน้าต่าง ดังรูปที่ 13 ขึ้นมาให้เลือกว่าจะใช้ชื่อไดร์ฟเป็นอะไร และเลือกว่าจะ Reconnect หรือไม่ จากนั้นกดปุ่ม Finish
 |
| รูปที่ 13 หน้าต่างสุดท้ายเมื่อแม็ปไดร็ฟ |
4. ใช้ Command line
วิธีนี้เป็นวิธีที่เหมาะสมกับผู้ใช้ที่รู้ว่าเครื่องที่ต้องการแม็ปมีชื่ออะไรอยู่ในเซิร์ฟเวอร์เครื่องไหน นิยมใช้กันในสคริปต์สำหรับการ Logon เข้าระบบ โดยใช้คำสั่ง net ดังอธิบายต่อไป
ก่อนอื่นให้เราเปิด Command Prompt ของ Windows ขึ้นมาก่อนโดยเข้าทาง
Start > All Programs > Accessories > Command Prompt
หรือเข้าทาง Start > Run > cmd ดังรูปที่ 14 ซึ่งจะได้หน้าต่างของ Command Prompt ดังรูปที่ 15
 |
| รูปที่ 14 การเปิด Command Prompt |
 |
| รูปที่ 15 หน้าต่างของ Command Prompt |
จากรูปที่ 15 ให้ป้อนคำสั่งดังข้างล่างเข้าไป
net use Q:\\cai-srv\t_temp
net use ชื่อไดร์ฟที่จะแม็ปในเครื่องเรา ชื่อพาธของเน็ตเวิร์ค
เราก็จะได้ไดร์ฟ Q: ในเครื่องเรา ซึ่งมันก็คือ \\cai-srv\t_temp ของเน็ตเวิร์คนั่นเอง
หมายเหตุ
ทุกขั้นตอนที่กล่าวมาแล้ว หาท่าน Logon อยู่ในโดเมนระบบจะไม่ถามให้ท่านใส่ username และ password แต่หากท่านไม่ได้ Logon ระบบจะให้ท่านยืนยันตัวตนว่ามีสิทธิหรือไม่ โดยให้ท่านใส่ username เป็น xxx@yyy.oae.intra โดยที่ xxx เป็น username ของท่าน yyy เป็นโดเมนของท่าน เช่น cai สำหรับ password ให้ใส่ตามเดิม
การยกเลิกแม็ปไดร์ฟ
ให้เปิด Window explore ขึ้นมาแล้วคลิกขวาที่ Network Drive ที่ต้องการยกเลิกการแม็ป แล้วเลือก Disconnect เพียงเท่านี้ท่านก็สามารถยกเลิกการแม็ปได้แล้ว
 |
| รูปที่ 16 หน้าต่างแสดงการยอกเลิกการแม็ป |
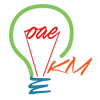







 Link to Main Content
Link to Main Content